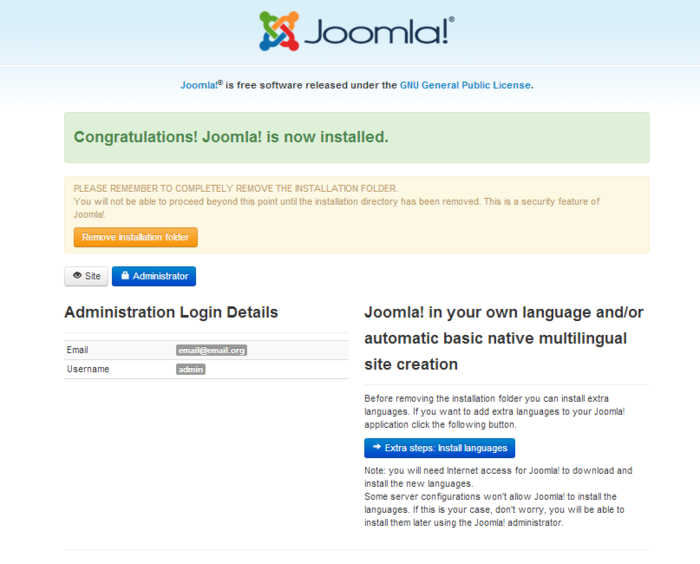2. Quick Start Installation¶
The quick start is actually a Joomla install kit that will install Joomla altogether and create the setup as presented on our demo. That means you cannot install it like a regular Joomla extension in the Joomla backend. The advantage of a start kit is that it will do the same setup as per our demo and can save a lot of time with setup.
Please follow the below detailed steps on how to install the quick start:
- Download the quick start from your CMSJunkie account
- The downloaded archive contains a quick start zip file which includes all the necessary files. The zip file contains quick start in the name.
- Upload the zip file on the desired location on your server. You can do this FTP or File Manager offered by your host.
- Unzip the uploaded zip file in your File Manager.
- Access via your browser the location where you have the quick start content.
2.1. Start the Install¶
With the above requirements met and the required quick start files in place, you are ready to install the hotel quick start. Start the by opening your favorite browser and browsing to the site’s domain name. On host installation you will use http://www.yoursitename.com. If you are installing the quick start locally, you will use http://localhost/<path to Joomla files>, and you should see the installation screen.
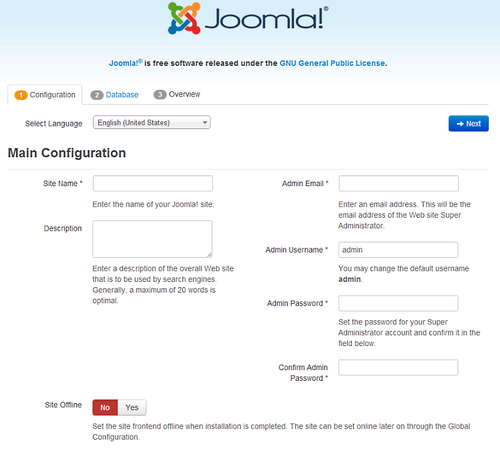
Joomla! will try to identify the Select Language field automatically from your browser’s language. You can change this if needed. Fill in the following information.
- Site Name: the name of your website — this can be changed at any point later in the Site Global Configuration page.
- Description: enter a description of the website. This is a theglobal fallback meta description used on every page which will be used by search engines. Generally, a maximum of 20 to 25 words is optimal. Again, this can be changed on the Site Global Configuration page at any time. For more on metadata, see Global Metadata Settings and Entering search engine meta-data.
- Admin Email Address: the admin email address. Enter a valid email in case you forget your password. This is the email address where you’ll receive a link to change the admin password.
- Admin Username: Joomla! uses a default “admin” as the username for the Super User. You can leave it as is, change it now (which a good Security measure) or use My Profile in the Administration interface to change it later.
- Admin Password: remember that super user has maximum control of the site (frontend & backend), so try to use a difficult password. Use My Profile in the Administration interface to change it later. Confirm the password in the Confirm Admin Password box.
- Site Offline: click the Yes or No box. Yes - this means when installation is complete, your Joomla! website will display the ‘Site is offline’ message when you browse to yoursitename.com to view the home page. No - this means the site is live when you browse to yoursitename.com to view the home page. You can use the Site Global Configuration in the Administration interface to change the Offline status at any time.
When everything on the first page is completed, click the next button to proceed:
2.2. Database Configuration¶
2.2.1. Database for Joomla! Installation¶
If you need to create a database, please read Create a database for use with Joomla! first or skip to step #2.
You will need to note basic database information needed when the actual installation is started.
- Location of database, localhost? Or a specific host’s server such as dbserver1.yourhost.com?
- The database name
- The database user’s name
- The database user’s password
2.3. Configuration Settings¶
You will need to enter the information about the database you will use for Joomla! now. It was suggested to write this information down under “Prepare for Install” tab. You may also read or review Creating a Database for Joomla!.
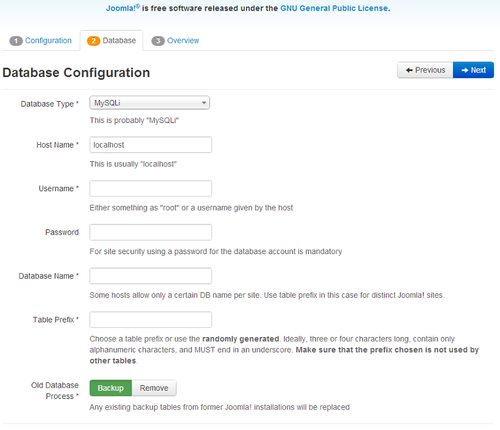
For simplification, these instructions are a reference to installing with a MySQLi database. The instructions on the installation page are self-explanatory, but here they are again:
- Database Type: MySQLi is the common database used
- Hostname Where is your database located? Common is localhost, but some hosts use a specific database server such as dbserver1.yourhost.com
- Username: the username used to connect to the database
- Password: the password for the database’s username
- Database Name: the name of the database
- Table Prefix: one is generated automatically, but you can change it. For example, jos3_ can be used. Just don’t forget to put the underscore character (_) at the end of the prefix.
- Old Database Process: should the installer backup or delete existing tables during the installation of new tables? Click, Yes or No to select the choice.
All these choices can be edited on the Site Global Configuration page, under Server options after the installation is completed. Note, you will break your installation if you change these settings after installation unless you have a complete copy of the current database being used by the Joomla! installation. Common uses would be to update the username and password of the database or to complete a move of an existing installation to a new host with different parameters.
When all the information has been filled in, click the next button to proceed:
2.4. Finalize the install¶
2.4.1. Overview¶
It is now time to finalize the quick start installation. The last page of the web browser installation contains all the information about the installation. This includes the options(at the top) for installing sample data and the installation’s configurations(at the bottom). Please choose the first option, None, like in the image bellow.
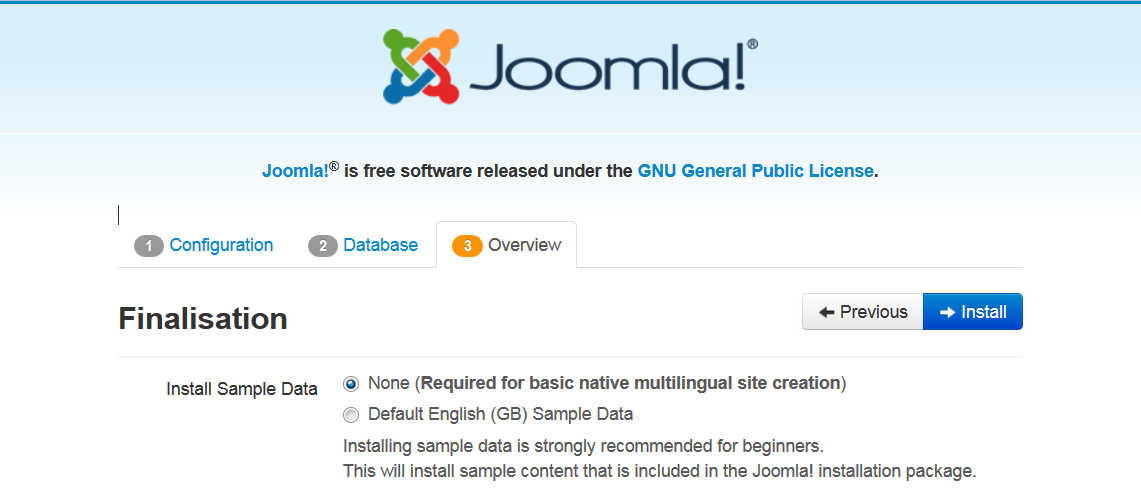
2.5. Checking Your Configurations¶
If everything is in order, you will see the install at the top of the overview page. If not, this is the place to check and see what may be causing an issue.
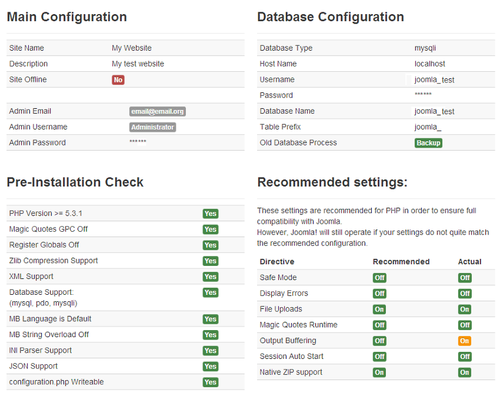
The section is broken into 4 groups:
- Main Configuration: all the website specific information, such as the website name, description, admin username, etc.
- Database Configuration: contains the information about the database Joomla! will use.
- Pre-Installation Check: these requirements must all be shown as Yes, otherwise you will not be able to install Joomla! With the exception of the PHP Version, the rest are usually controlled in the php.ini. You may need assistance from your host in correcting these settings or checking to see if it is possible to adjust them. For more information, see PHP configuration file.
- Recommended Settings: these are settings are recommended in your PHP configuration, but will not prevent Joomla! from being installed. You can refer to the above instructions on how they may be changed.
If everything is correct and all checks are passed, you may now click the Install button in the top right corner of the Overview page. This will start the actual installation process.
After you click the Install button, you should see a progress bar with additional information of the installation. Once the installation completes, you should see the success page!
2.6. Finishing Up¶
2.6.1. Success and Finishing Up the Installation¶
Congratulations! Joomla! 3 is now installed. If you want to start using Joomla! right way without installing extra languages there is one last step to complete the installation. You must delete the Installation Folder. Click on Remove Installation folder and a success message will appear. Now you can navigate to the Administrator log in by clicking Administrator or go right to your site by clicking Site.